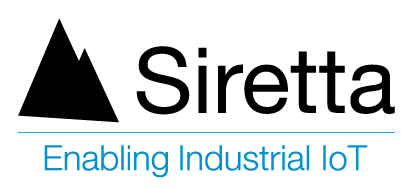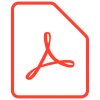Default Device Profile
Once you have registered your first device to the portal it will automatically download the default device profile “New Connection Profile”.
NOTE: This profile selected by default until you change the default profile to a different defined profile.
The “New Connection Profile” default profile allows you to test the devices connectivity to the Siretta Cloud Gateway Test Server. This Gateway Test Server sends a regular ping to the connected SL500 device to demonstrate server to device communication.
When the device initially connects to the Siretta Cloud Gateway Test Server you will be presented with the following information.
—————————————————————–
Hello, you are connected to the Siretta Cloud Gateway Server
—————————————————————–
Connection started at 00:33:11 on 2021-05-14
Your IP is 92.15.27.68
—————————————————————–
After around 15 seconds you will receive a ping from the server to demonstrate dynamically pushed data which is formatted as shown below.
2021-05-14 00:33:26 – 0 – PING
Every 15 seconds following this you will receive a ping from the server which is indexed and timestamped.
This is so that you can track a number of received ping messages over a longer period of time and check the system is reliably communicating to the SL500 hardware as shown below.
2021-05-14 00:33:41 – 1 – PING
2021-05-14 00:33:56 – 2 – PING
2021-05-14 00:34:11 – 3 – PING
2021-05-14 00:34:26 – 4 – PING
2021-05-14 00:34:41 – 5 – PING
2021-05-14 00:34:56 – 6 – PING
2021-05-14 00:35:11 – 7 – PING
2021-05-14 00:35:26 – 8 – PING
Create Device Profile
You can define your own device profiles which configure your SirettaLINK devices to connect to your remote equipment.
There are far too many different application ideas and specific requirements to accommodate with default profiles so the portal has been designed to allow users to develop and define their own device profiles.
To create a ‘Device Profile’ using active hardware
The easiest way to create your device profile is to configure your active device to with your intended solution. Once you have set the parameters and optimised the connectivity schedule, operating mode, serial port parameters and SIM settings you will be in a position to start testing the profile on your SirettaLINK device in the intended application.
Once testing has been completed and you are happy with the device reliability and configuration is working as expected, you can then save the device’s settings as a new profile on the ‘Save’ tab. Once you have done this then there will be a new device profile listed under “Profile”.
To create a ‘Device Profile’ using pre-defined settings
To create a new device profile using system defaults, you can add a new profile directly using the ‘Add Profile’ button to create a new profile on the portal. You can find this on the “Profile” section using the ‘+’ button.
To use a ‘Device Profile’ on your SirettaLINK devices
Once you have saved your device profile on the portal you can immediately start using it on any existing device by editing the device’s settings and selecting the name of the new profile. This will replace the device’s existing settings with the new profile settings and allow you to start using the new profile on that device.
To configure new devices to use a specific ‘Device Profile’
If you want your device profile to be automatically downloaded to any new devices which are added to the system, then you can easily do this in the “Profile” section. You simply need to select the name of the profile from the ‘Auto Add Device Profile’ dropdown. This profile will now be used for all new devices which are added to the system.